Начало работы в Photoshop. Быстрое выделение и заливка
Как работать в Photoshop. Рассмотрим самое начало. Как выделять и заливать.
Несмотря на то, что интерфейсы всех используемых в настоящий момент версий редактора настолько схожи, что не важно, в какой учиться, на всякий случай уточню: мои уроки выполнялись в Adobe Photoshop CC — на конец 2016 года самой свежей редакции программы. Сразу после запуска окно её выглядит так.
Создание документа в
Photoshop
Несмотря на обилие инструментов, работа в Photoshop, как и в любом другом редакторе, начинается с создания нового документа.
- В главном меню программы выполните команду Файл - Создать либо нажмите сочетание клавиш Ctrl+N.
- В открывшемся окне Новый задайте параметры будущего документа (можно установить такие же, как на скриншоте ниже).
- Имя. Может быть любым. Хотя многие на этом этапе не трогают это поле, задавая имя файлу уже во время сохранения, лучше переименуйте документ сразу, чтобы избежать путаницы.
- Ширина. Размер холста по горизонтали. В компьютерном мире принято задавать в пикселях, но если вы работаете, скажем, с бумажной продукцией, то вам вполне могут подойти сантиметры или даже пункты.
- Высота. Длина холста по вертикали.
- Разрешение. Чем больше показатель, тем качественней конечное изображение.
- Цветовой режим. Формат и глубина цвета. Обычно 8-битный RGB всех устраивает.
- Содержимое фона. В нашем случае фон будет белым, но ему можно задать любой другой цвет или вообще сделать прозрачным.
- Цветовой профиль. Здесь можно назначить либо удалить профиль цветопередачи. Из-за неправильно выбранного пункта именно в этом раскрывающемся списке можно получить проблемы с цветопередачей, корень которых потом приходится долго искать.
- Попиксельная пропорция. Вариант следует выбирать, исходя из стандарта, с которым вы работаете. Если значения раскрывающегося списка ничего вам не говорят, — оставьте Квадратные пикселы.
- Нажмите OK и оцените результат — документ создан.
Видео на тему: Быстрое выделение в Adobe Photoshop CC. Уроки Виталия Менчуковского
Быстрое выделение
Несмотря на обилие всевозможных панелей и элементов управления, которые вы можете лицезреть в окне Photoshop, чаще всего (особенно на начальных этапах) вам будет нужна расположенная слева палитра инструментов.
Понять, за что отвечает тот или иной инструмент палитры, можно по рисунку или всплывающей подсказке, которая появится, если поместить на кнопке указатель мыши и немного подождать.
Большинство кнопок палитры имеют подменю, открыть которое можно, щёлкнув на значке либо один раз правой, либо дважды левой кнопкой мыши.
По умолчанию в Photoshop активен инструмент Перемещение, но, во-первых, он невероятно прост для понимания, а во-вторых, прежде, чем что-либо перемещать, надо что-либо выделить.
За выделение отвечает специальная группа инструментов. Выберите Прямоугольное выделение.
Со сменой рабочего инструмента изменились элементы панели параметров. Она расположена под строкой меню и служит для тонкой настройки выбранного инструмента.
Например, для прямоугольного выделения доступны такие параметры, как режим работы, растушовка и стиль.
- Режим работы меняется щелчком на одном из четырёх значков.

— Новая выделенная область. Используется при выделении первой либо единственной части объекта. Области, выделенные до применения инструмента в этом режиме, исчезнут.

— Добавить к выделенной области. Если хотите выделить вторую и последующие области, используйте этот режим.

— Вычитание из выделенной области. Режим служит для снятия выделения с отдельных областей.

— Пересечение с выделенной областью. Режим выделения пересечения двух областей.
- Растушевка. По краям выделенной области добавляет частично выделенные пиксели, чтобы выделенная область сливалась с фоном не резко, а плавно.
- Стиль. Может быть либо обычный (вы сами выбираете область на холсте), либо с заданными пропорциями (вы выбираете на холсте прямоугольник с заранее установленным соотношением сторон), либо определённого размера (можно указать с клавиатуры).
Чтобы понять, как это работает, сделайте следующее.
- Выберите инструмент Выделение -> Прямоугольная область.
- Выделите первый фрагмент. Для этого установите указатель мыши в левый верхний угол экрана и, удерживая нажатой кнопку мыши, перемещайте его вправо и вниз, выделяя прямоугольную область.
3. Выделите второй фрагмент. Для этого на панели параметров нажмите кнопку Добавить к выделенной области и выделите участок холста с помощью мыши, как делали это в предыдущем шаге.
4. Удалите фрагмент из уже выделенной части. Для этого на панели параметров нажмите значок Вычитание из выделенной области, и выделите указателем мыши фрагмент, который нужно исключить.
Заливка цветом
После выделения с объектом можно выполнить множество действий, мы же рассмотрим одно из распространённых и вместе с тем простых — заливку цветом.
Прежде всего нужно понять, что в Photoshop есть два вида цветов — фоновый и основной. Настроить их, а также инвертировать или сбросить на установленные по умолчанию, позволяют четыре кнопки, расположенные в нижней части палитры инструментов.
Для того, чтобы сменить основной или фоновый цвет, нажмите соответствующую кнопку и задайте цвет в появившемся окне.
Чтобы цвета изменились на самом рисунке, нужно воспользоваться инструментами заливки.
Чтобы просто залить выделенные области заранее выбранным основным цветом, выберите инструмент Заливка и щёлкните кнопкой мыши в границах выделенных областей.
Но это простейший случай. Если хочется чего-то посложней, обратите внимание на панель параметров инструмента.
- Определение источника для заливки. Помимо основного цвета ещё доступен вариант Узор, с помощью которого область можно красиво и не однотонно разукрасить.
- Шаблон. Появляется при выборе узора в качестве источника и позволяет выбрать тип узора.
- Режим. Пиксели будут накладываться на изображение по-разному, в зависимости от выбранного варианта.
- Непрозрачность. Устанавливает прозрачность заливки в процентах. С её помощью можно сделать так, чтобы под основным цветом проглядывал и фон.
- Допуск. Задаёт диапазон заливаемых цветов.
Чтобы залить выделенную часть холста узором, выполните действия ниже.
- Отмените однотонную заливку (Ctr+Z).
- На панели параметров инструмента Заливка выберите в качестве источника цвета узор.
3. Выберите шаблон узора по вкусу.
4. Щёлкните левой кнопкой мыши внутри выделенной области.
Примерно так же работает и другой инструмент заливки — Градиент, только на панели параметров вместо источника цвета нужно выбрать сам градиент, а вместо шаблона — тип градиента.

- Отмените заливку узором.
- Выберите инструмент заливки Градиент.
- На панели параметров укажите градиент и его тип.
- В пределах выделенной области на холсте проведите указателем, удерживая при этом кнопку мыши нажатой, либо сверху вниз, либо слева направо, либо по диагонали, посмотрите, что получится, и, отменяя неудачные заливки, выберите лучший вариант.
Сохранение в файл
После всех действий рабочий документ необходимо сохранить в файл.
- Выполните команду Файл -> Сохранить.
- В появившемся окне Проводника укажите имя файла и папку, куда он будет сохранён. Убедитесь, что в списке Тип файла выбран пункт Photoshop (*PSD, *PDD) и нажмите кнопку Сохранить. Дело в том, что форматы являются для Photoshop «родными», и в дальнейшем вы легко сможете вернуться к редактированию их содержимого.
Если же вы хотите сохранить файл в качестве обыкновенной картинки — выполните команду Файл -> Экспортировать -> Экспортировать как, в открывшемся окне задайте подходящий формат, нажмите кнопку Экспорт, укажите имя и расположение файла, а затем нажмите Сохранить.
Дорогой читатель! Добавьте этот сайт в закладки своего браузера и поделитесь с друзьями ссылкой на этот сайт! Мы стараемся показывать здесь всякие хитрости и секреты. Пригодится точно.
Это тоже интересно:
Программа Speedy Painter 3.5.2.


 (7 оценок, среднее: 4,43 из 5)
(7 оценок, среднее: 4,43 из 5)



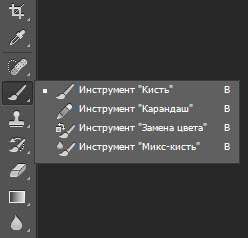


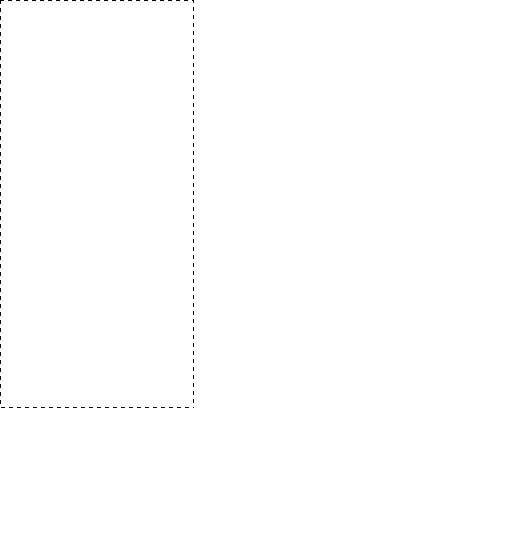
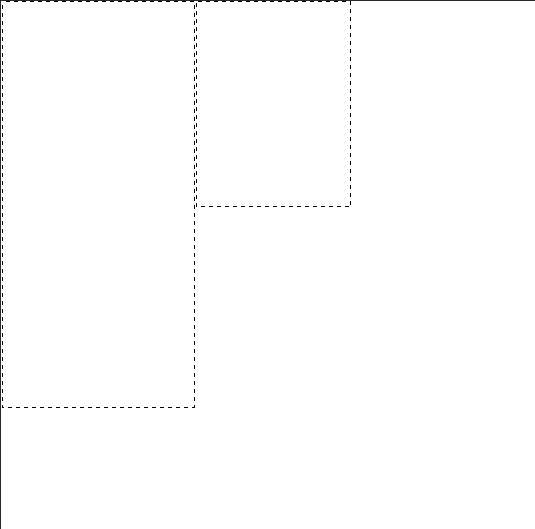
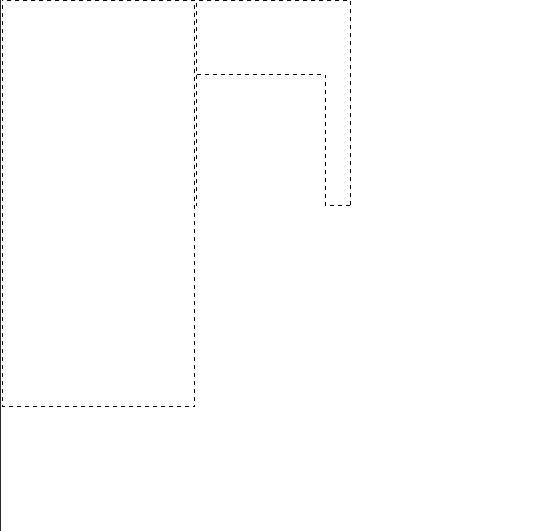

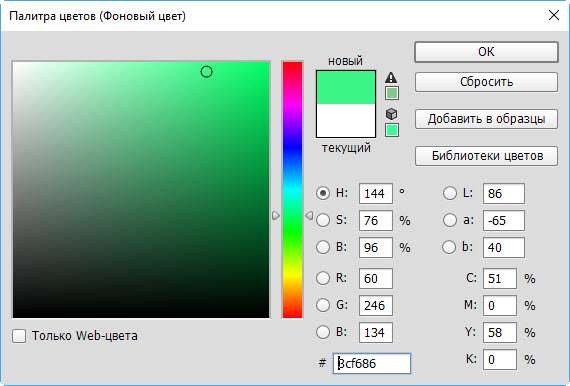




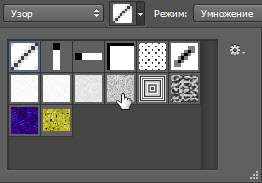


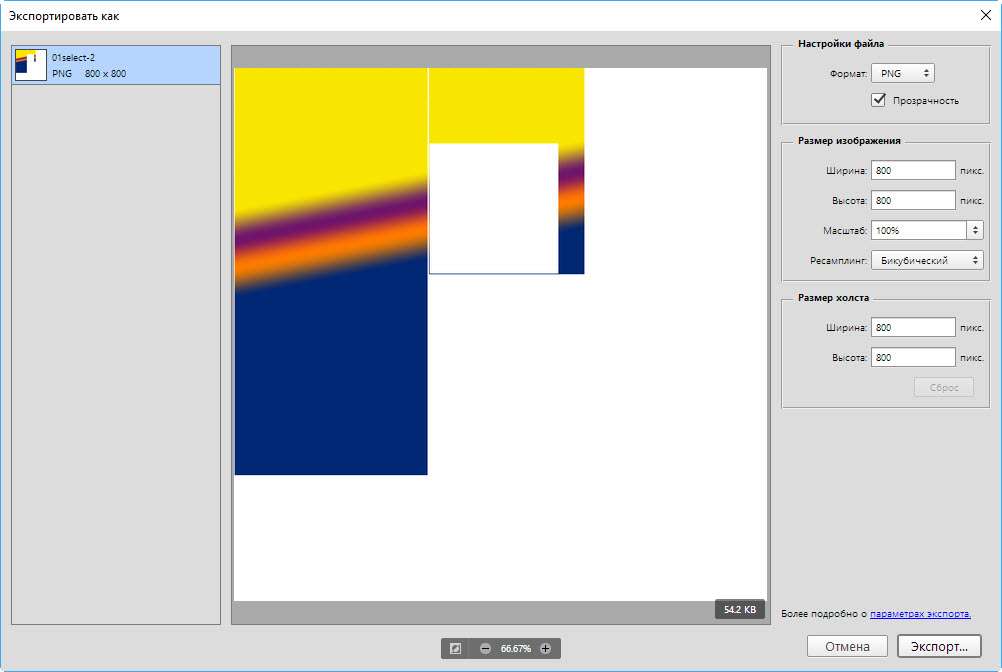





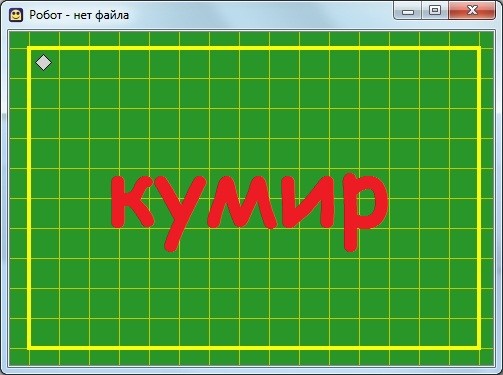
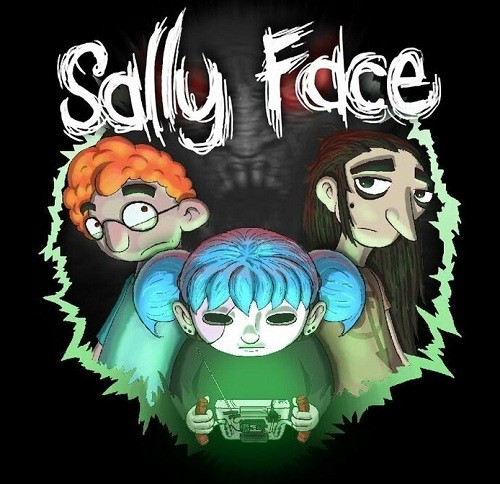
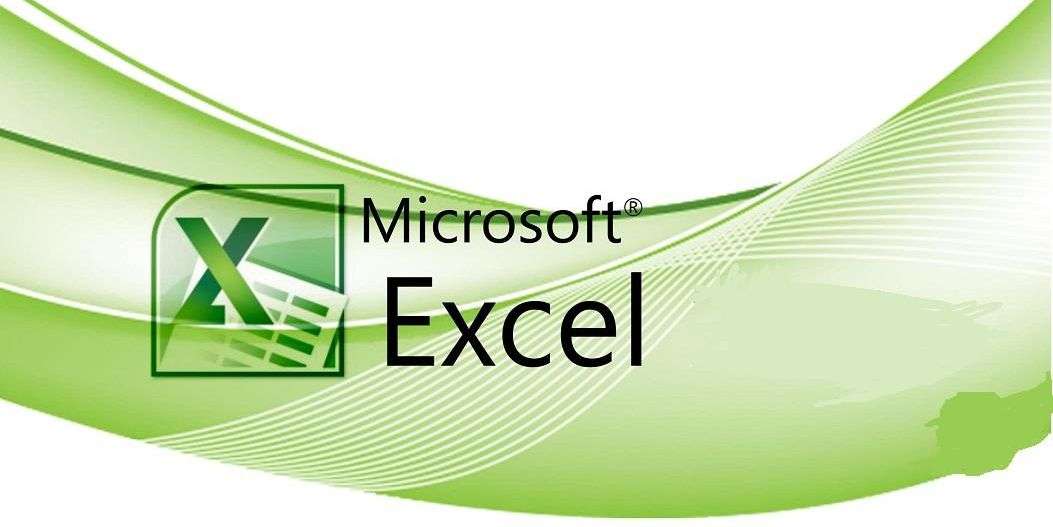
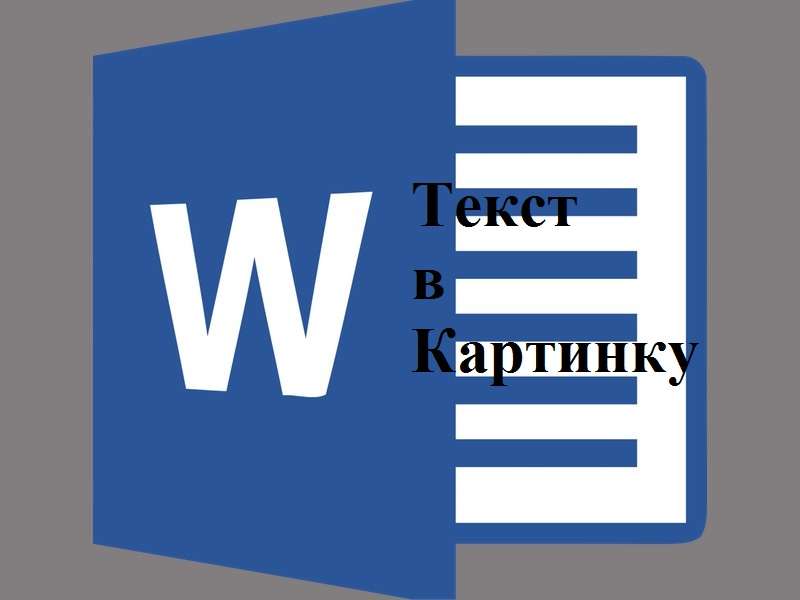
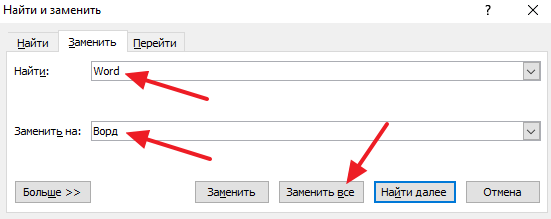

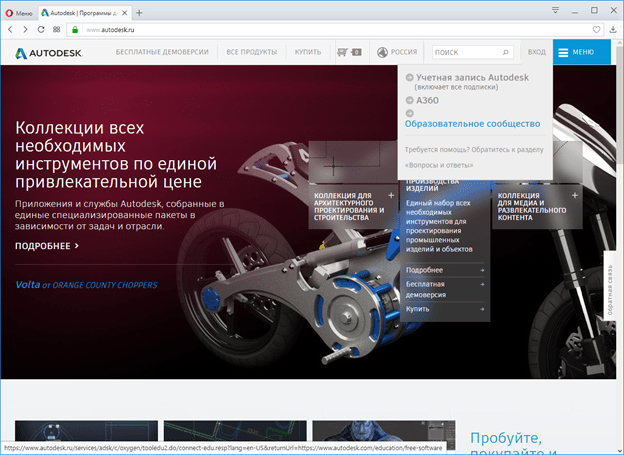





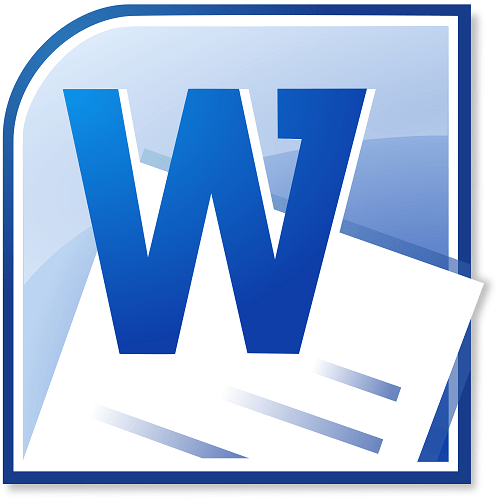
























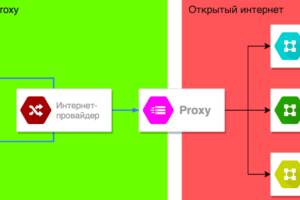









[…] Начало работы в Photoshop. Быстрое выделение и заливка. […]
[…] Начало работы в Photoshop. Быстрое выделение и заливка. […]
[…] PicsArt использует противоположный подход к улучшению фотографий по сравнению с Instagram. Если последний подчёркивает простоту, PicsArt предлагает гораздо больше возможностей для редактирования изображений. Мало того, что его фильтры более настраиваемы, он предлагает инструменты рисования, обработки и редактирования в стиле Photoshop. […]