C чего начать изучение в MAYA?Интерфейс, инструменты, работа с объектами и так далее
Интерфейс Maya
Прежде чем приступить непосредственно к работе в Maya нам нужно, ознакомится с интерфейсом, а для этого запускаем саму программу. 
1 Menu Sets (Постоянное меню) – Постоянный набор меню состоящий из семи пунктов File, Edit, Modify, Create, Display, Window , Assets всегда остается неизменным.
2 Menu (Меняющееся меню)– Меню содержащее инструменты для создания и редактирования объектов в сцене.
3 Status Line (Строка состояния) — Строка состояния содержит ярлыки для ряда пунктов меню, а также инструменты для создания и выбора объекта привязки. Поля Quick Selection (Быстрое выделение)также доступны, и могут быть настроены числовым вводом.
4 Shelf (Полка) – Полки помогают создавать индивидуальные наборы инструментов, которые можно быстро применить с помощью одного клика. Вы можете установить полки для поддержки различных рабочих процессов. Нажмите Shift + Ctrl + левая клавиша мыши при выборе пункта меню, чтобы добавить его на полку.
5 Panel Toolbar – Панель Toolbar находится под меню в каждой визуальной панели. Ее можно вызвать или скрыть клавишами Ctrl+Shift+M. Служит для включения или отключения визуальных эффектов при работе с камерой и объектами.
6 Chanel Box – Позволяет редактировать значение и ключи выделенного объекта.
7 Layers – Maya имеет три типа Слоев (Layers)
Display layers – Используется для управления сценой. Отображение и скрытие объектов сцены.
Render layers – Используется для настройки рендера по пассам и слоям для композитинга
Anim layers – Используется для создания альтернативной анимации и смешивания нескольких анимаций.
8 QWERTY Tool Box – Горячие клавиши QWERTY используются для вызова основных инструментов
9 Quick layout Buttons – Переключение разных рабочих областей. Для просмотра дополнительных опций нажмите на правую кнопку мыши.
10 Help Line – Короткие подсказки, описание инструментов.
11 Time Slider – Показывает временную шкалу, а также ключи выбранного объекта. Работа с ключами по большей части происходит именно здесь.
12 Range Slider – Редактирование временных отрезков. Начало анимации и конец, а также общее время.
13 Command Line – С лева производится ввод mel скрипта, а с права мы видим отклик программы.
14 PlayBack – Кнопки для проигрывания анимации.
15 Anim Character – Анимационное или персонажное меню служит для быстрого переключения анимационных слоев или настроек текущего персонажа.
Видео урок как работать в MAYA. Где и как скачать программу:
Инструменты Tool Box в Maya
Для того чтобы что-то начать делать, нам нужно разобраться чем и как это делать.
Tool Box это основные инструменты с помощью которых проходит большая часть всей работы.
Select – выделение объектов и компонентов (Edge, Vertex, Face, joints, dynamic objects и др.) в зависимости от задач и эффектов.
Lasso — Произвольное выделение нескольких объектов и компонентов
Paint Selection – Выделение объектов и компонентов с помощью прорисовки.
Move – перемещение объектов и компонентов
Rotate – Вращение объектов и компонентов
Scale – Изменение размеров объекта и компонентов
К стати очень легко запомнить горячие клавиши этих инструментов так как они расположены подряд, это QWERTY Правда в них не вошли Lasso и Paint Selection так как они не настолько часто используются по сравнению с другими инструментами.
Работа с камерой тоже имеет не маловажное значение
| + | = | 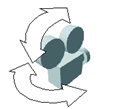 |
| + | = | 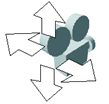 |
| + | = | 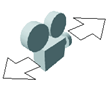 |
| Выделяем область которая будет увеличена или уменьшена. |
Если перетащить с лева на право то область увеличится
Если перетащить с права на лева, то камера отъедет.
Системы координат в Maya
Самое основное в 3d это понимание трехмерного пространства, а именно то что объекты строятся из множества точек которые имеют свои координаты в пространстве. Скажем на иллюстрации с низу мы видим точку которая находится 7 по X, 3 по Y и 4 по Z (7,3,4) относительно начала координат 0,0,0
Соответственно объекты строятся из совокупности этих точек. Скажем чтобы построить куб требуется знать координаты 8 точек. Чем сложнее и замудрёнее объект, тем большее количество точек (vertex) он содержит.
Для чего нужно знать количество точек объекта?
В game индустрии (создание игр) важную роль играет малое количество точек, так как чем их больше, тем тяжелее работать с композицией (игровой локацией и так далее) поэтому модельеры для игр стараются делать объекты как можно с меньшим количеством точек.
Работа с полками Shelf
Для более удобной и быстрой работы в Maya нужно использовать Shelves (полки). По умолчанию уже существует множество вкладок и иконок, но также вы можете добавлять свои инструменты и скрипты. Иконки можно удалять, перетаскивать, редактировать рисунок и многое другое, а чтобы добавить инструмент из меню достаточно нажать Ctrl + Shift + Левая кнопка мыши (ЛКМ) и данный инструмент тут же отобразится на полке.
Совет: Если вы часто заходите в меню чтобы выбрать определенный инструмент то самое время перекинуть его на полку.
Работа с объектами
И так мы добрались до объектов.
Каждый объект, будь то стандартная фигура или созданный самостоятельно имеет редактируемые компоненты, которые можно переключать между собой и редактировать.
Так например полигональный объект может редактироваться с помощью Edge (Ребра), Vertex (Вершины), Vertex face, Face (Плоскость), Multi (универсальный инструмент). Для этого наводим на объект и нажимаем правую кнопку мыши. Появится меню, в котором можно выбрать компонент.
Дальше с помощью инструментов из Tool Box, выделяем вершины или ребра и начинаем редактировать модель, превращая в то, что задумали ранее.
Горячие клавиши в Maya
Начинающим конечно же не стоит изучать сразу все горячие клавиши, но основные функции которые используются чаще всего нужно знать.
Клавиша | Что выполняет |
F1 | Вызов Help’a |
F2 | Переход в режим анимации |
F3 | Переход в режим моделирования |
F4 | Переход в режим поверхностей |
F5 | Переход в режим динамики |
F6 | Переход в режим рендеринга |
F8 | Вкл\выкл режим выбора компонентов |
F9 | Включает режим выбора вершин |
F10 | Включает режим выбора граней (face) |
F11 | Включает режим выбора ребер |
F12 | Включает режим выбора UV |
Ctrl + n | Создание новой сцены |
Ctrl + o | Открыть сцену |
Ctrl + s | Сохранить сцену |
Ctrl + Shift + s | Сохранить как… |
Ctrl + q | Выход из программы |
Ctrl + z или z | Возвращение к действию ранее |
Shift + z | Возвращение к действию вперед |
Ctrl + d | Дублирование объекта |
Ctrl + g | Группирование объекта |
Ctrl + h | Скрыть объект |
Ctrl + a | Открыть атрибут эдитор |
= или + | Увеличивает размер манипулятора |
— | Уменьшает размер манипулятора |
q | Инструмент выбора |
w | Инструмент перемещения |
r | Инструмент вращения |
e | Инструмент масштабирования |
t | Манипулятор с высокими возможностями |
y | Выбрать последний инструмент |
g | Последняя использованная операция |
Insert | Редактирование |
Alt+v | Выключает\выключает проигрывание анимации |
Esc | Выключает проигрывание анимации |
s | Поставить ключ |
Shift+w | Поставить ключ на перемещения |
Shift+y | Поставить ключ на вращения |
Shift+r | Поставить ключ на масштабирование |
1 | Низкое качество отображения объектов |
2 | Среднее качество отображения объектов |
3 | Высокое качество отображения объектов |
4 | Wireframe отображение объектов |
5 | «Закрашено» отображение объектов |
6 | Отображение с учетом текстур |
7 | Отображение с учетом освещения |
8 | Режим рисования |
a | Приблизить камеру на все объекты в сцене |
Shift+ a | Приблизить на все объекты во всех окнах |
f | Приблизить на выбранные объекты |
Shift+ f | Приблизить на выбранные объекты во всех окнах |
c | Привязка к сетке (удерживать клавишу) |
x | Привязка к точкам (удерживать клавишу) |
v | Привязка к кривым (удерживать клавишу) |
Alt + стрелка | Перемещение объекта на один пиксель |
Alt + > | Кадр вперед |
Alt + < | Кадр назад |
Ну, в общих чертах, всё! Пишите ниже в комментариях свои вопросы и пожелания.
Дорогой читатель! Добавьте этот сайт в закладки своего браузера и поделитесь с друзьями ссылкой на этот сайт! Мы стараемся показывать здесь всякие хитрости и секреты. Пригодится точно.
Это тоже интересно:
Основы работы в AutoCAD. Как настроить рабочее пространство.
Как работать в Autodesk Inventor.
Программа Autodesk Revit. Видеоурок для начинающих.
Fusion360 Инструмент 3D-САПР/АСУП/автоматизированного конструирования.


 (5 оценок, среднее: 4,40 из 5)
(5 оценок, среднее: 4,40 из 5)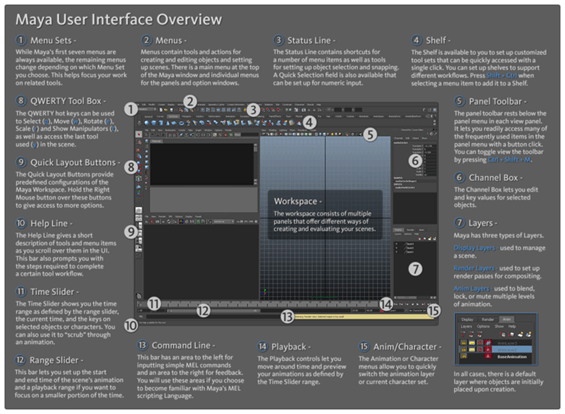
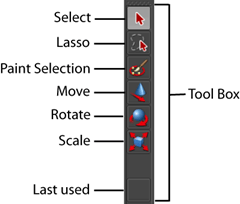

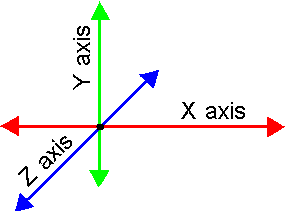


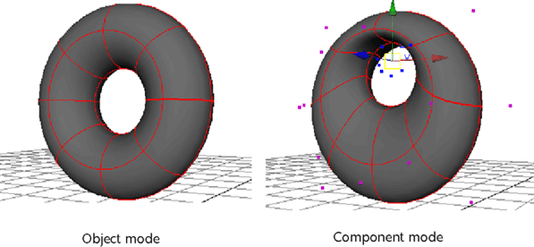





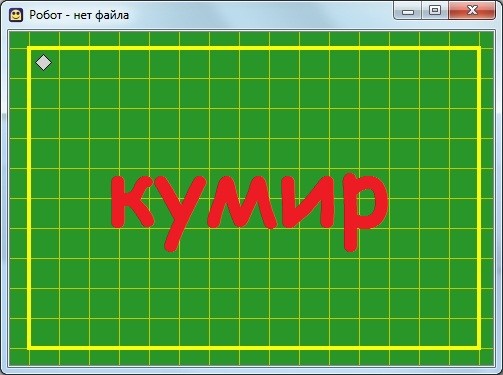
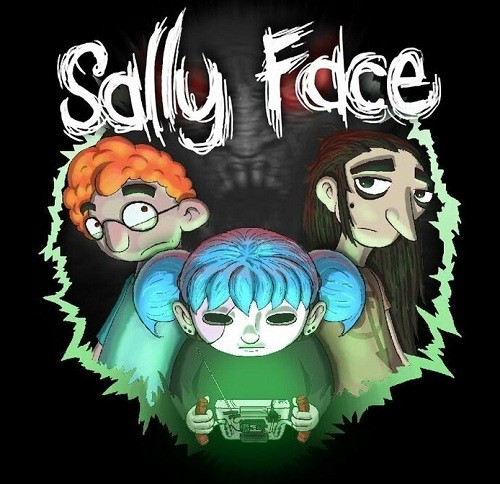
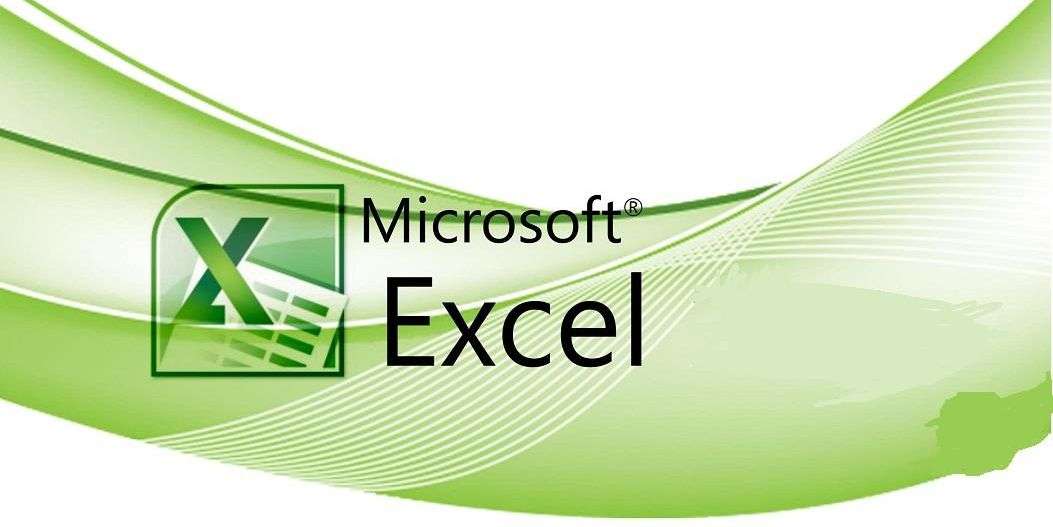
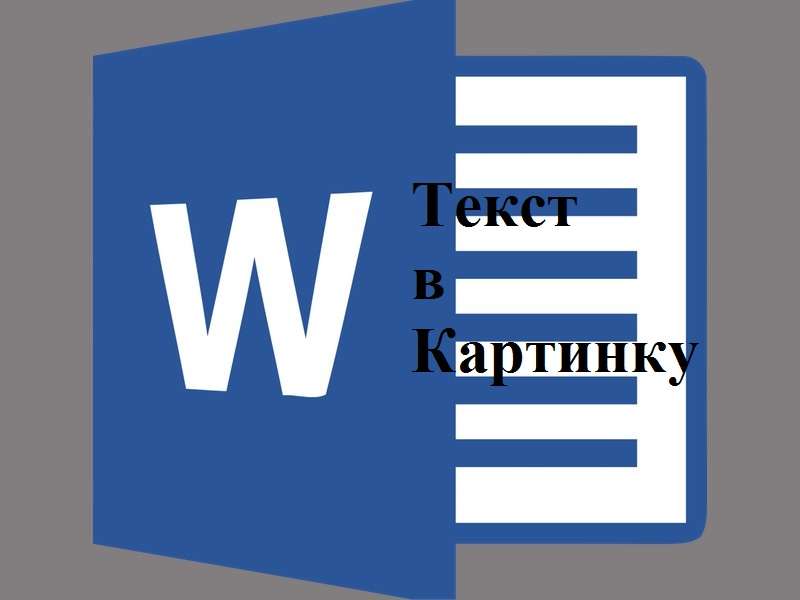
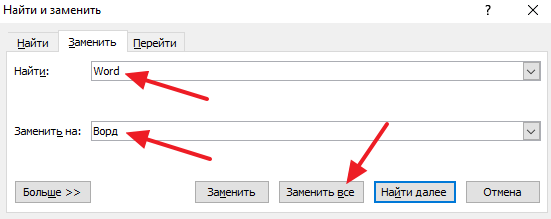

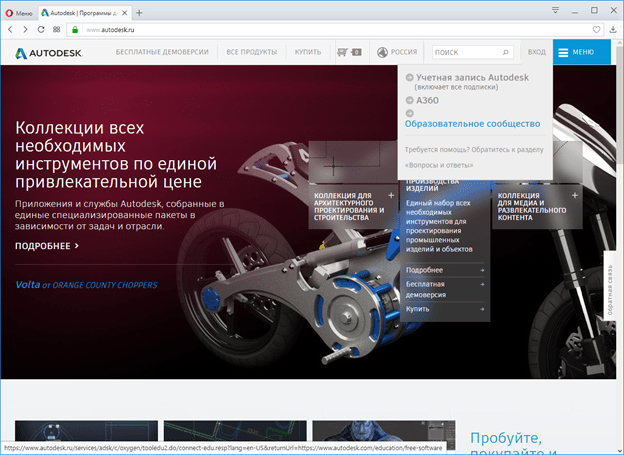





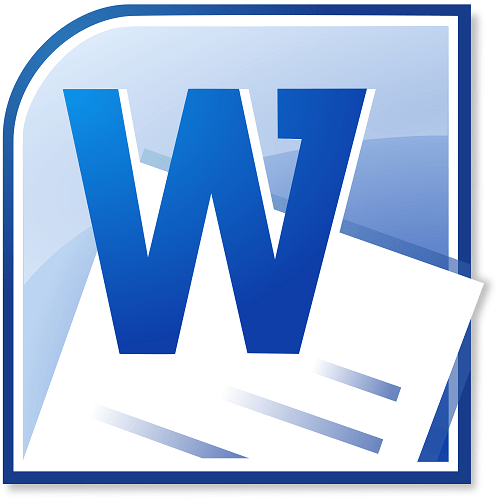
























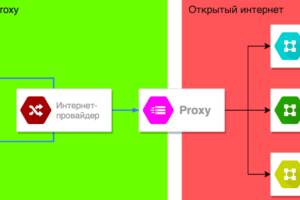









Спасибо. Нельзя ли дать какие-нибудь подсказки по настройке мыши. Почему-то в Максе мышь работает нормально, а в Майе не все операции, которые вроде бы должны выполнятся — не выполняются. И я никак не могу понять, где у меня проблема