Как пользоваться CyberLink PowerDirector 12. Самое начало, пошагово
Введение. Знакомство с программой CyberLink PowerDirector 12
CyberLink PowerDirector – это программа редактирования цифрового видео для создания профессионально выглядящих фильмов и демонстраций слайдов, которые можно отправить друзьям, записать на диски или загрузить на серверы в Интернете.
PowerDirector предоставляет три режима редактирования для вашего мультимедиа: полнофункциональный редактор, упрощенный редактор и средство создания демонстраций слайдов.
В этом меню предлагается три метода для создания файлов мультимедиа.
Полный редактор – предназначается для полного доступа ко всем функциональным возможностям захвата, редактирования и записи мультимедиа.
Простой редактор – служит для простого, ускоренного создания видео и работы с мультимедиа.
Средство создания демонстраций слайдов – служит для создания демонстраций фотографических слайдов.
Видео на тему: CyberLink PowerDirector обзор программы как пользоваться
Начните, так как вам удобнее работать
В главном меню программы, вы можете определить, как вы хотите создать свое видео.
Если вы уже редактировали видео, то вы используете полный редактор со всеми функциями, который может обрабатывать 100 треков и контролирует ключевые кадры.
Но если вы новичок в области редактирования видео или не имеете достаточно времени для детального проектирования видео, упрощенный редактор с его инструментами Магия кино просто лучшее решение для вас! Просто выберите видео и фото, которые вы хотите использовать, выберите шаблон и PowerDirector сделает все остальное за вас.
Щелкните пункт Полный редактор в главном меню CyberLink PowerDirector.
PowerDirector отображает окно редактирования.
1.Центр управления эффектами.
2.Импорт видео.
3.Сторонние плагины.
4.Библиотека.
5.Возможность расширения рабочего пространства.
6.Окно просмотра.
7.Режим временной шкалы/Режим раскадровки.
8.Управление треком.
9.Просмотр всего фильма.
10.Область обработки.
11.Функциональные кнопки.
12.Предварительный просмотр.
13.Сделать снимок.
14.Качество просмотра.
15.Настройка громкости.
16.Активация 3D.
17.Отключить окно предварительного просмотра.
Импорт видеозаписей и фотографий вPowerDirector
Импортируйте видеозаписи и фотографии для фильма с жесткого диска или внешнего источника.
Выполните следующие действия для импорта видеозаписей или фотографий.
Щелкните Импорт видео
Щелкните Импортировать файлы мультимедиа . Найдите файл и выделите его.
ПРИМЕЧАНИЕ:
Вместо импорта каждого файла по отдельности можно также импортировать папку
Щелкните Импортировать файлы мультимедиа. Найдите файл и выделите его.
ПРИМЕЧАНИЕ:
Вместо импорта каждого файла по отдельности можно также импортировать папку
Щелкните „Открыть“.чтобы добавить видеозаписи или фотографии в библиотеку.
Щелкните Импорт видео
PowerDirector импортирует файлы и помещает их в библиотеку
Захват мультимедиа PowerDirector
Нажмите кнопку Захват в PowerDirector.
PowerDirector определяет доступные устройства захвата, после чего открывается окно режима захвата.
1. Область выбора устройства.
2. Окно Область выбора устройства.
3. Область сохраненных клипов.
4. Область отображения информации.
В области выбора устройства выберите устройство захвата.
ПРИМЕЧАНИЕ:
В области выбора устройства можно использовать только значки, относящиеся только к доступным в настоящее время устройствам. Если устройство невозможно выбрать, это устройство не подключено к компьютеру.
Чтобы начать захват, щелкните пункт Захват.
Чтобы остановить захват, щелкните Остановить.
С помощью различных устройств можно захватывать аудио и видео в форматах MPEG-1, MPEG-2, MPEG-4 и AVI для последующего использования в своих проектах.
Устройства захвата могут быть как цифровыми, так и аналоговыми.
Аналоговые устройства – это такие устройства, как ТВ-тюнеры, старые видеомагнитофоны и видеокамеры. Видеомагнитофоны и старые аналоговые видеокамеры подключаются к порту S-Video , композитному порту (RCA) на компьютере или через порт USB при помощи
Аудио/Видео Граббера
Цифровые устройства, такие как цифровые видеокамеры и веб-камеры, подключаются к порту Firewire или USB на компьютере.
В режиме захвата можно выбрать устройство, предварительно просмотреть мультимедиа, просмотреть захваченные клипы и сведения об этих клипах.
Создание фильма
PowerDirector
Фильм можно создать двумя методами:
1. При помощи мастера создания фильма Magic Movie ,который на основе нашего видео и фото материала автоматически создаст фильм.
2. При помощи полного расширенного редактора.
1.Мастер Magic Movie.
Используйте мастер Magic Movie для превращения мультимедиа в фильм. Затем измените и улучшите созданный фильм в рабочей области.
В мультимедийной библиотеке щелкните файл или файлы, которые следует использовать в фильме.
Мастер Magic Movie можно открыть из главного меню программы (кнопка Простой редактор).
Или в окне редактора щелкнете на иконку Magic Tools и там выберите опцию Magic Movie.
Откроется окно «Мастер Magic Movie». Выберите пункт Выбранные элементы. Затем нажмите кнопку Далее .
Выберите стиль и нажмите далее.
Откроется окно «Корректировка». Щелкните пункт. Добавить музыку, выберите нужную фоновую музыку для фильма и нажмите далее.
Откроется окно предварительного просмотра. Щелкните пункт Воспроизведение для предварительного просмотра стиля, затем нажмите кнопку Далее.
Посмотрите фильм и если все устраивает нажмите Далее.
Отображается окно Производство.
Дальше можно создать видео файл, создать диск или перейти к расширенному редактированию.
Создание фильма в полном редакторе в Повер Директор
При работе с фильмом в рабочей области можно изменять или добавлять клипы мультимедиа, переходы, закадровый голос и другие спецэффекты. Можно помещать клипы мультимедиа и эффектов на специальные дорожки в рабочей области, перемещать их в другие места фильма или полностью удалять их из рабочей области.
Рабочая область содержит два разных представления: представление временной шкалы и режим раскадровки. Доступ к этим представления можно получить, щелкнув пункт «Временная шкала» или «Раскадровка».
Представление «Раскадровка» – это большое графическое отображение проекта.
«Раскадровка» полезно для визуализации сцен и общего процесса создания.
«Временная шкала» позволяет просматривать весь проект на основе времени его продолжительности. Оно полезно при вставке эффектов в определенные моменты времени. В режиме «Временная шкала» также удобно просматривать различные дорожки и определять, к какому времени фильма они относятся.
PowerDirector имеет Полный набор инструментов для безграничного творчества.
Цель этой статьи общее знакомство с программой.
Дорогой читатель! Добавьте этот сайт в закладки своего браузера и поделитесь с друзьями ссылкой на этот сайт! Мы стараемся показывать здесь всякие хитрости и секреты. Пригодится точно.
Это тоже интересно:
Редактор Movavi Video Suite 15 Программа для монтажа. Как монтировать видео
Sony Vegas программа для видеомонтажа. Как настроить видео. Как сохранить видео.
Как работать в Lightroom: Самое полное руководство для новичков. Часть 1.


 (7 оценок, среднее: 4,00 из 5)
(7 оценок, среднее: 4,00 из 5)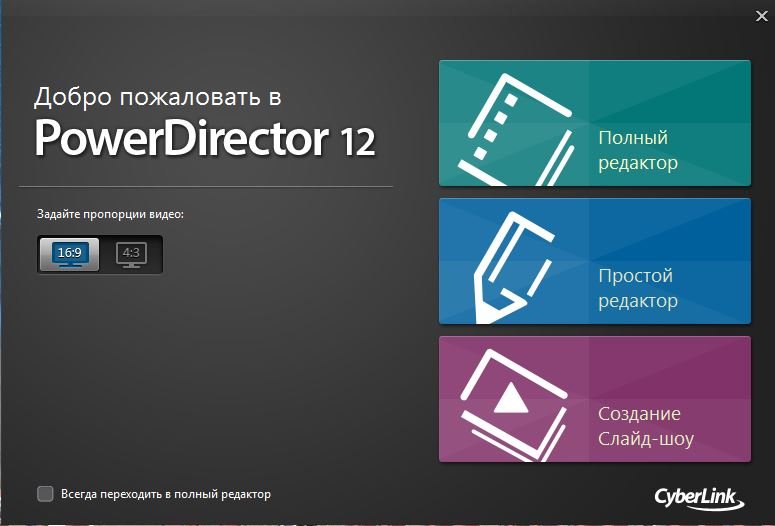
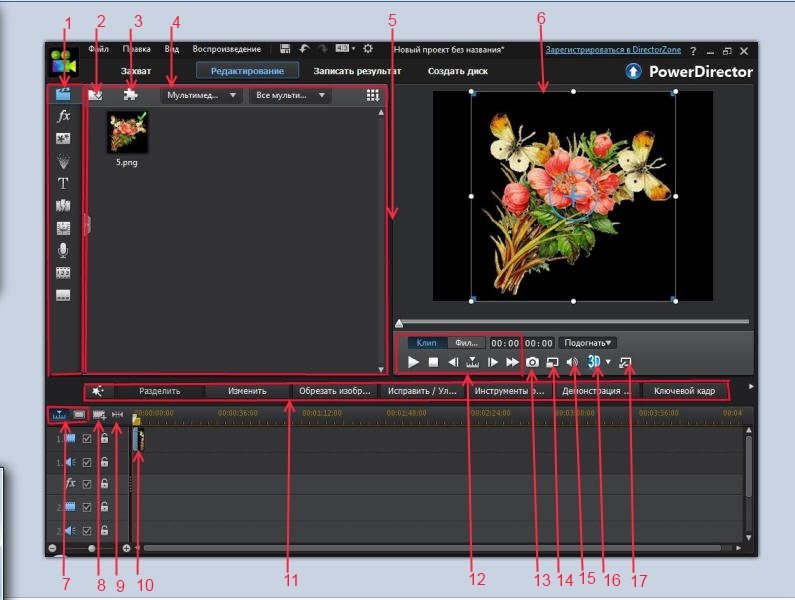
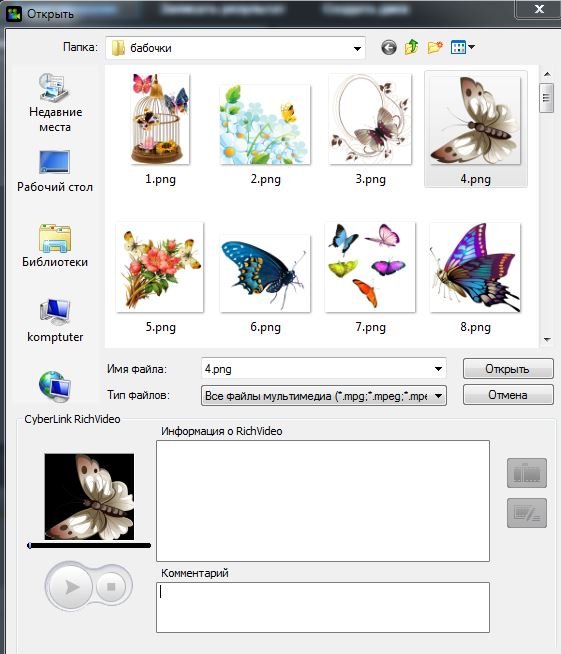
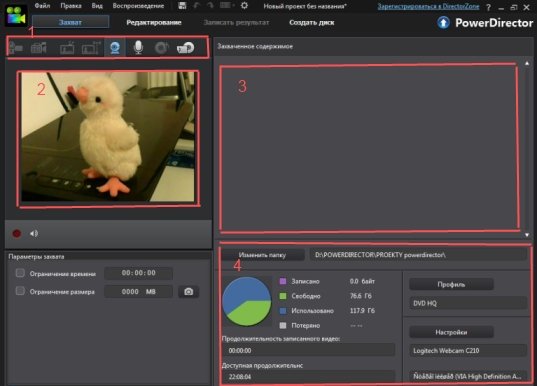

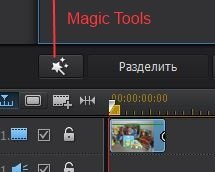
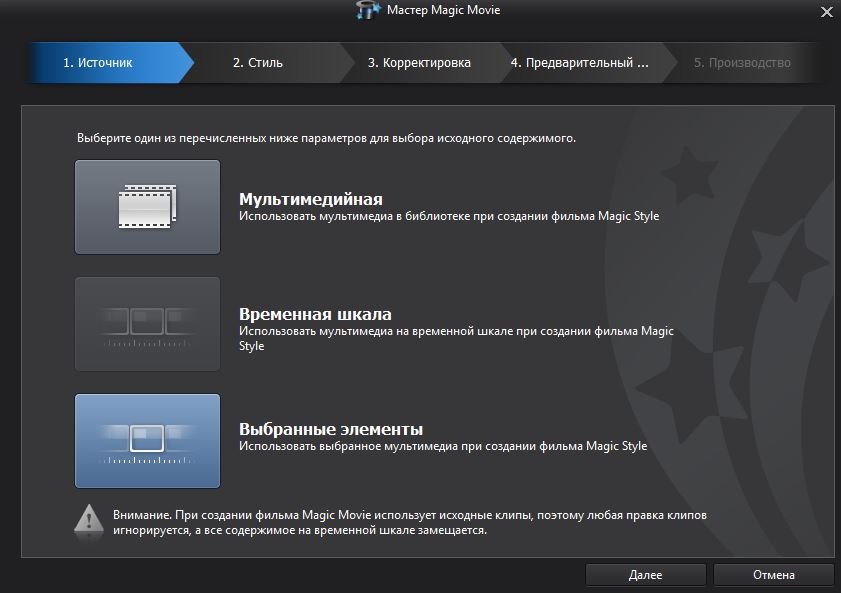
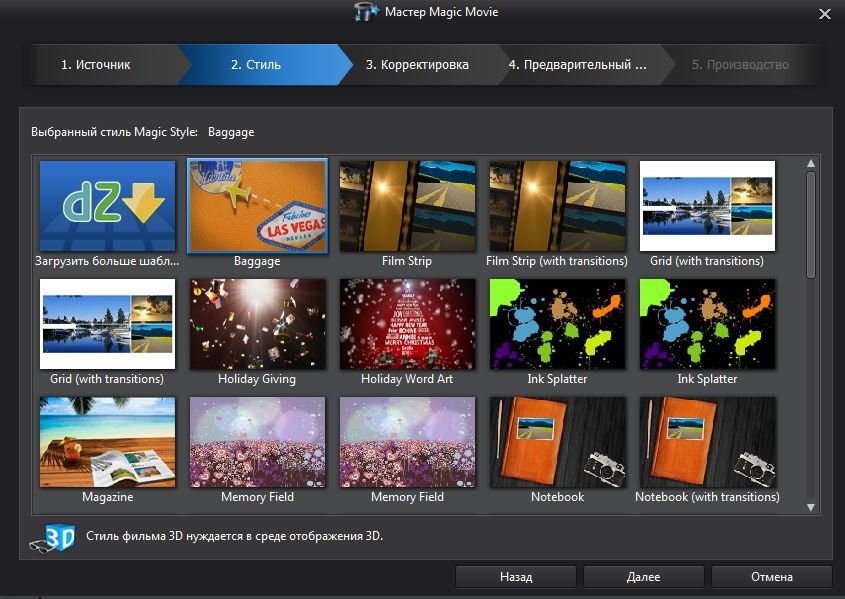
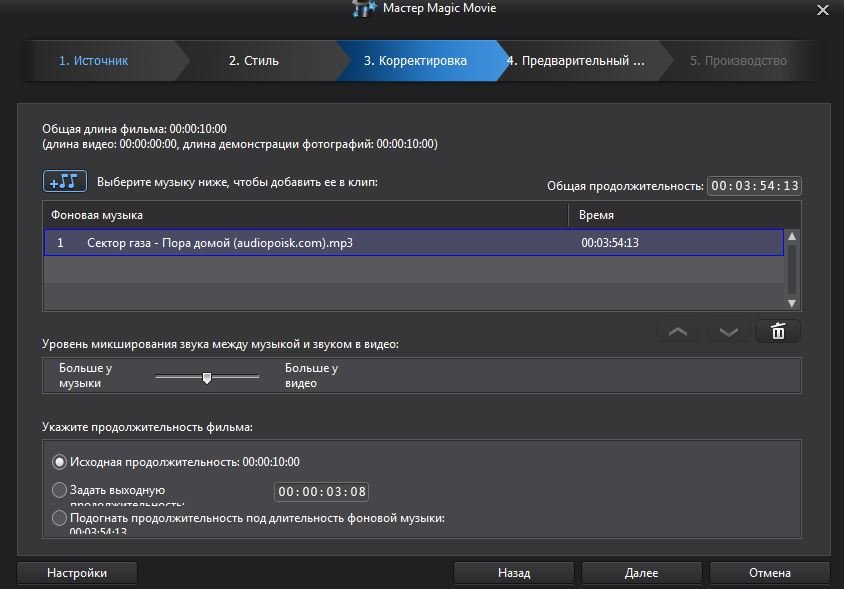
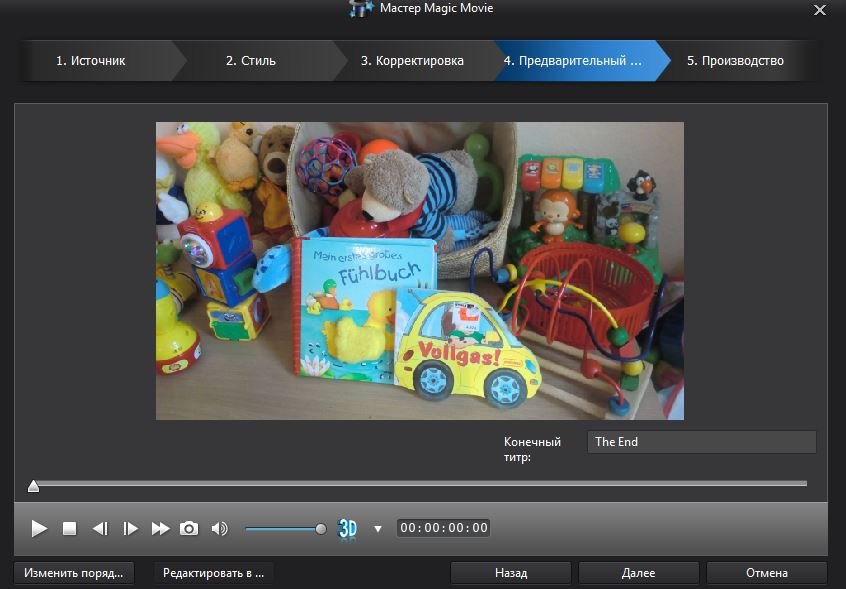
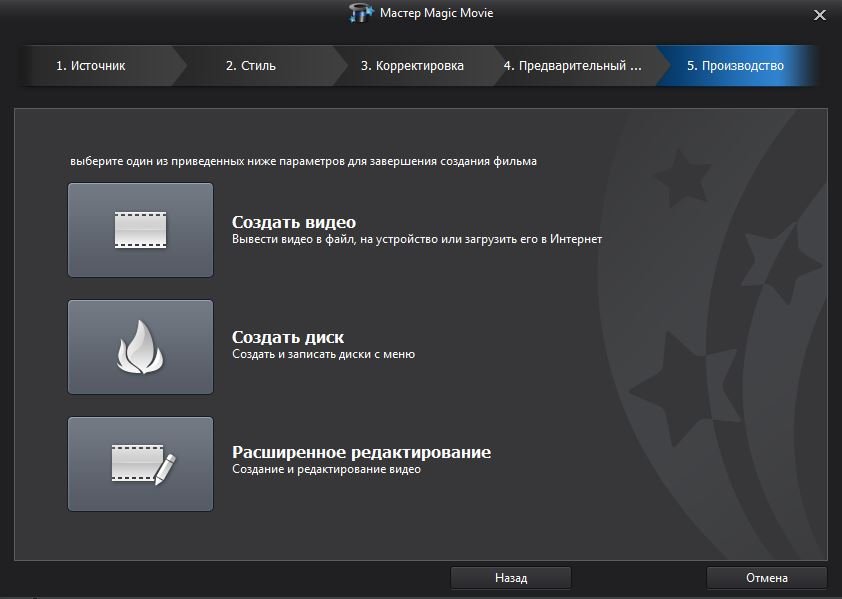






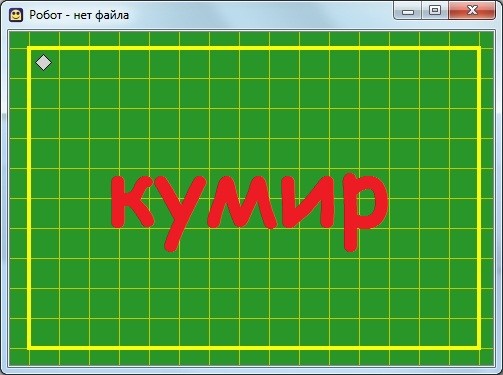
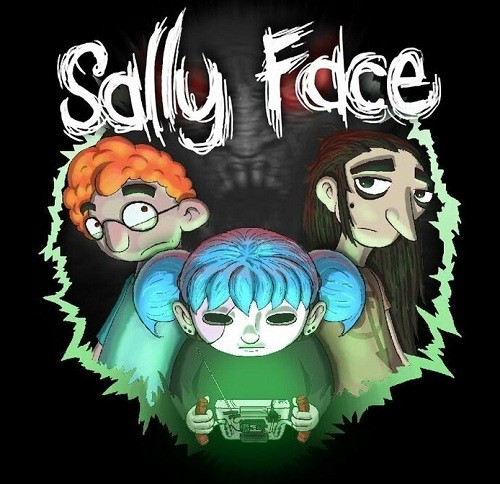
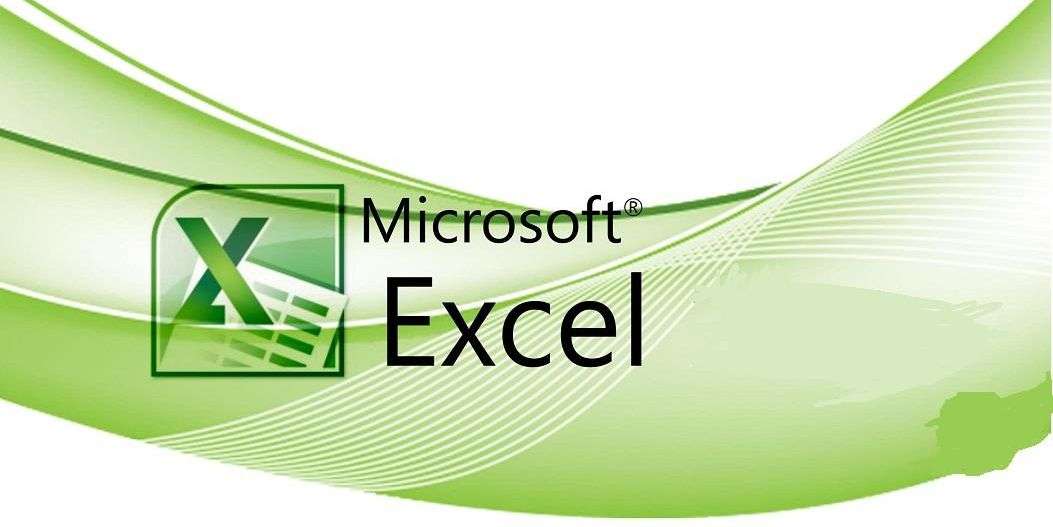
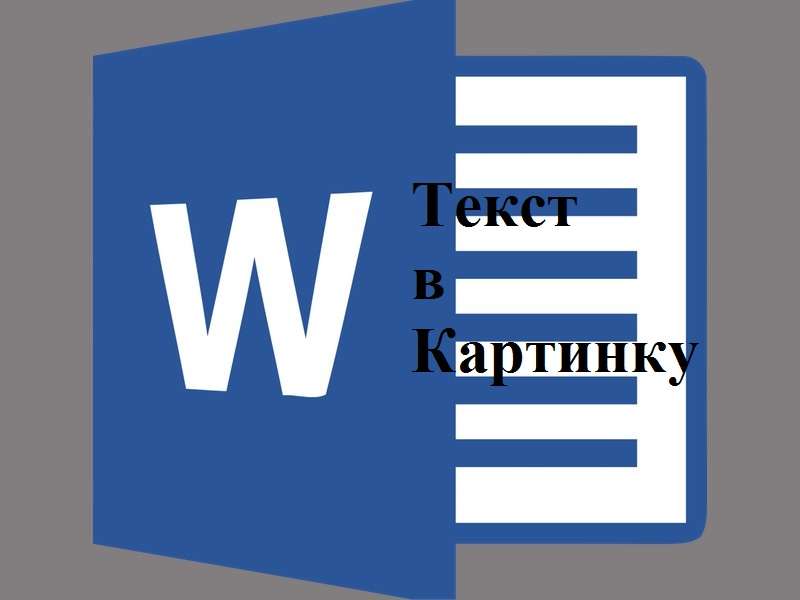
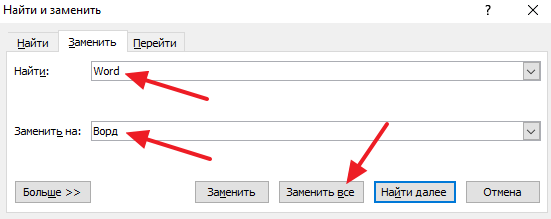

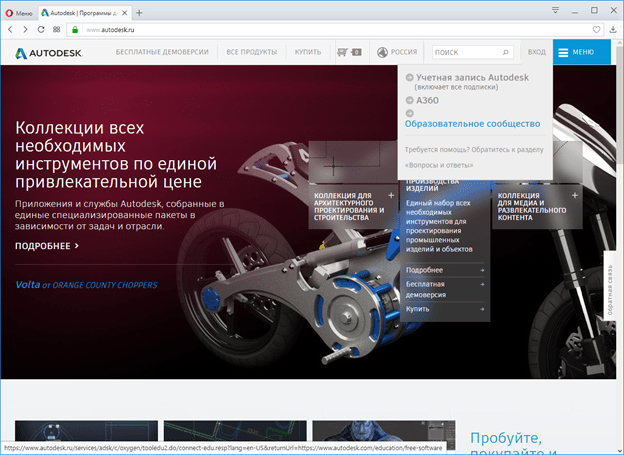





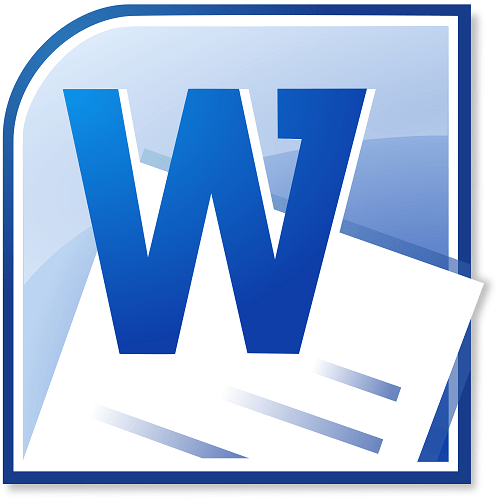
























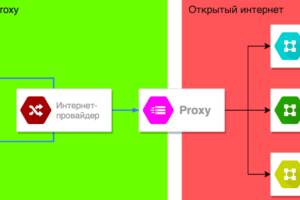









[…] […]
[…] […]
[…] […]